Photoshop per principianti (passi base)
Inviato: mar ott 02, 2007 3:30 pm
Allora, eccoci qua.
Per chi non ha mai usato photoshop (alias fotoscopa :cisssss: ) ecco le nozioni base da conoscere per migliorare una foto.
Aprite la foto (File, apri)
Come prima cosa andiamo a migliorare contrato e luminosità.
Seguite il percorso Immagine/regolazioni/luminosità-contrasto
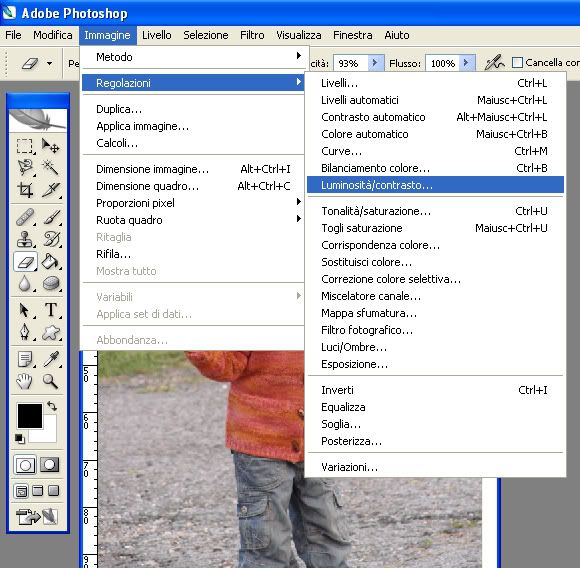
Spostate i due cursori in modo da ottenere un'immagine che vi piaccia
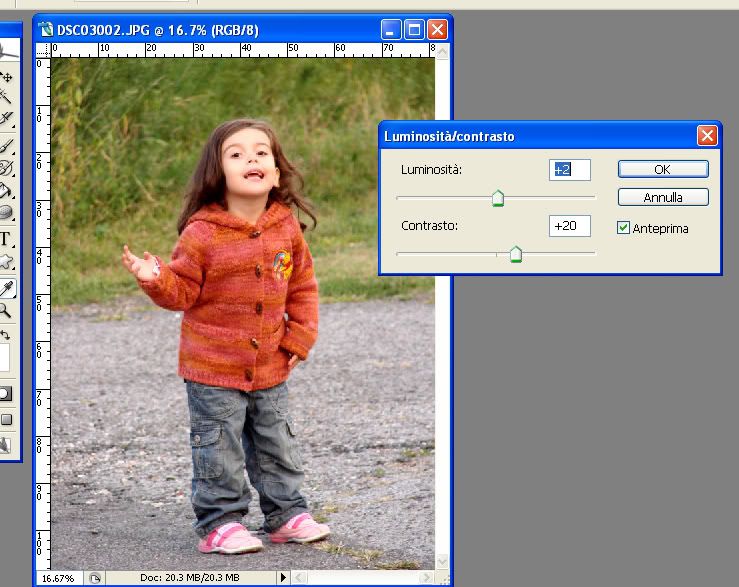
Se l'immagine sembra sempre un po' fuori fuoco seguite il percorso
Filtro /contrasto/maschera di contrasto
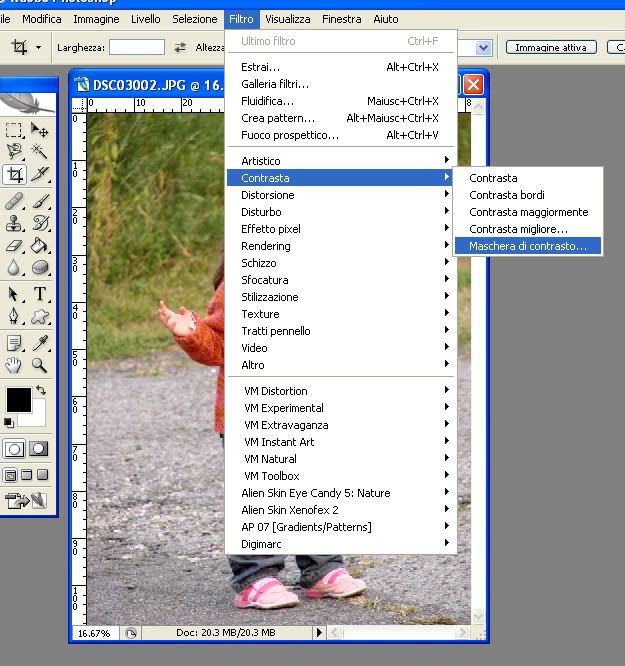
Provate a modificare un po' i parametri in base al risultato che volete ottenere.
Questa operazione vi permette di mettere a fuoco un'immagine un po' sfuocata e di levare quella sensazione di nebbiolina.
Se voglio ritagliare una parte d'immagine devo usare lo strumento "taglierina" e andare a fare un crop (ritaglio).
Selezionate lo strumento dal menu a sinistra poi cliccare sulla foto e spostare il mouse tenendo cliccato il tasto. Lasciare andare. A questo punto vedrò un rettangolo che segnala il punto dove verrà tagliata la foto.
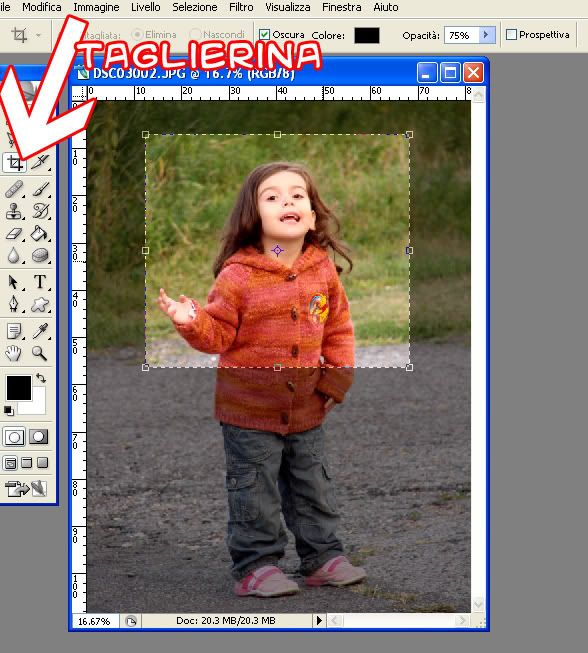
Potete ora tirare i quadratini che contornano il riquadro per centrare bene il ritaglio dove volete voi. Quando siete certi che volete ritagliare proprio così fate doppio clic col mouse dentro al riquadro.
Se invece non vi va più di ritagliare usate il tasto destro e dite "annulla" e il riquadro di ritaglio scomparirà.
Per qualsiasi azione da annullare andate su Modifica e poi su Passo indietro.
Se voglio saturare i colori di una foto (cioè renderli più forti, brillanti, intensi). Devo seguire questa procedura.
Duplico il livello andando su livello/duplica livello e dicendo ok
Ora seguire il percoso Immagine/regolazioni/ Tonalità-saturazione
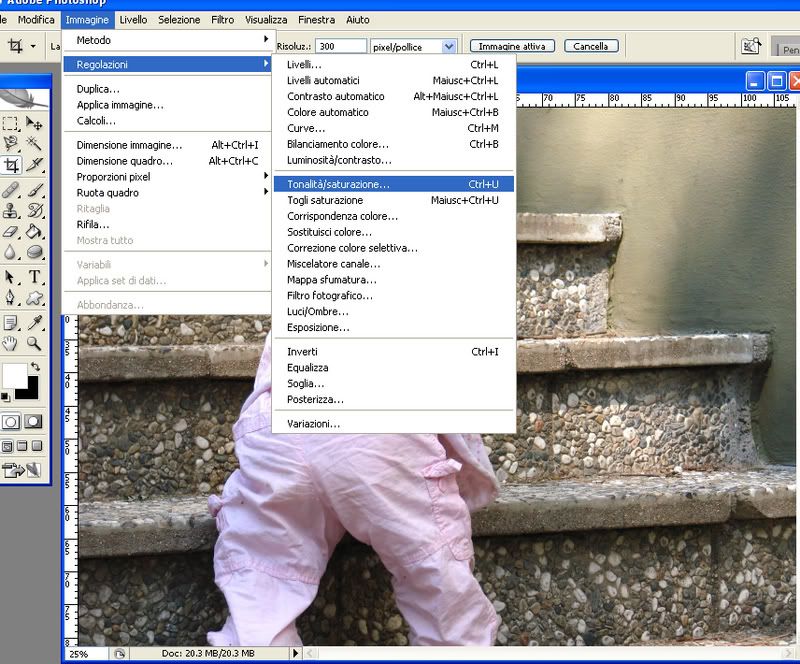
Ora aumentare la saturazione guardando le zone che voglio saturare e non badando alla tonalità della pelle che tenderà ad aranciarsi troppo o ad altre zone che risulteranno troppo forti.
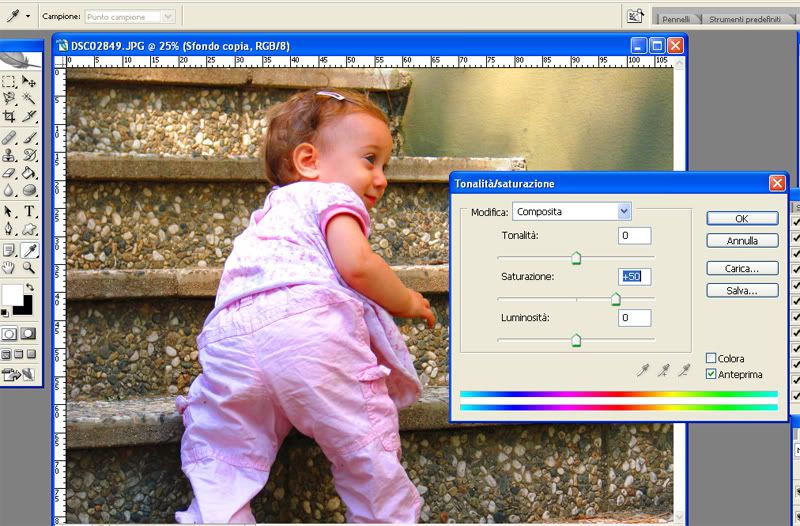
Ora dobbiamo levare il troppo colore ad esempio dalla pelle.
Quindi seleziono la gomma dagli strumenti a sinistra e controllo la dimensione. La posso modificare andando in alto dove c'è scritto pennello.
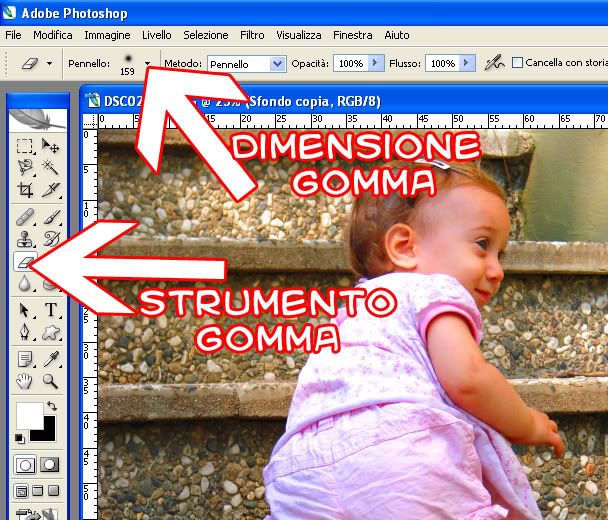
Clicco sulla freccina e modifico il diametro in base ai pixel voluti (spostare il primo cursore a destra se si vuole ingrandire o a sinistra se si vuole rimpicciolire)
Ora clicco e tengo premuto muovendomi sulla pelle, in modo da cancellare piano piano la saturazione troppo forte.
Lavoro piccole porzioni per volta, possibilmente sulla foto ingrandita ai pixel reali (Visualizza/pixel reali). Se sbaglio qualcosa uso il tasto passo indietro. Attenzione a non cancellare zone che non c'entrano. In questo caso sto solo sulle zone di pelle e sui capelli.

Mi preoccuppo di variare la grandezza della gomma in base alla zona da cancellare. Per esempio per le dita, ho ridotto di molto il diametro della gomma per essere sicura di cancellare solo la saturazione dalle dita e non dal gradino che sta dietro.
A questo punto, dopo essere sicura di aver cancellato tutto ciò che dovevo cancellare unisco i livello andando su Livello e poi "Unisco livello".
Altre regolazioni possibili si possono fare in base alle luci e alle ombre.
Sotto Immagine/Regolazioni/Luci e ombre
si possono modificare i vari parametri a proprio piacimento.
Per il salvataggio andare su file, salva con nome...
E scegliere il formato JPEG
Mettete a 12 la qualità (massima) e salvate nella cartella appropriata.
Questi sono solo alcuni passi base.
Ma se avete delle domande su qualcosa che volete fare e non sapete in quale modo ottenerlo chiedete pure.
Per chi non ha mai usato photoshop (alias fotoscopa :cisssss: ) ecco le nozioni base da conoscere per migliorare una foto.
Aprite la foto (File, apri)
Come prima cosa andiamo a migliorare contrato e luminosità.
Seguite il percorso Immagine/regolazioni/luminosità-contrasto
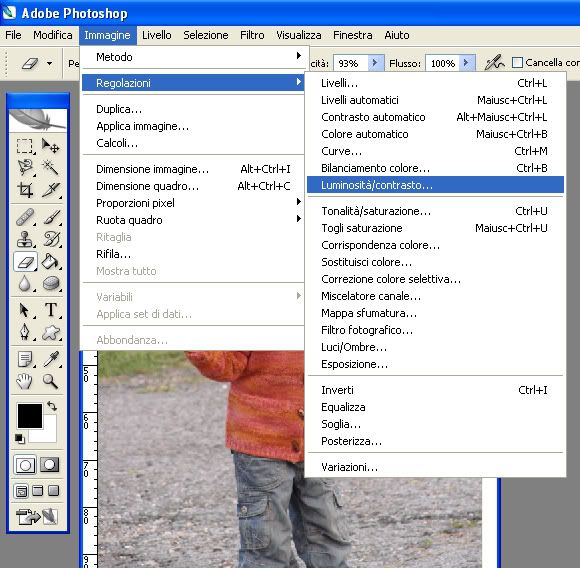
Spostate i due cursori in modo da ottenere un'immagine che vi piaccia
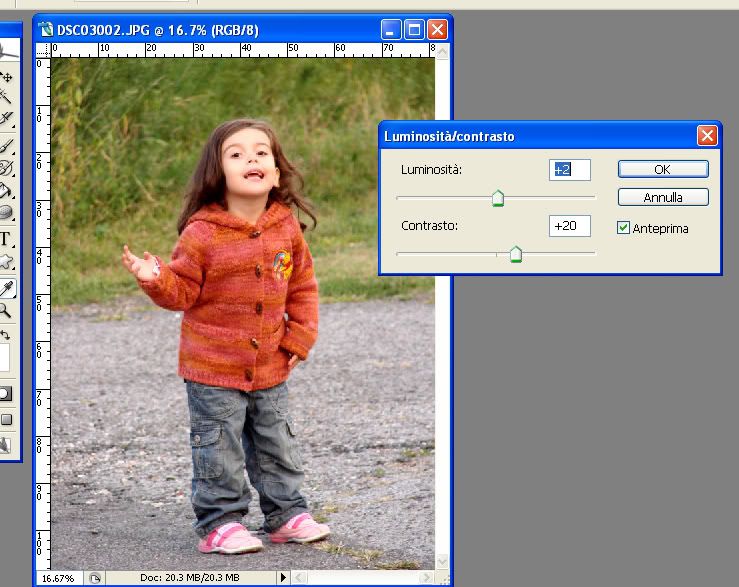
Se l'immagine sembra sempre un po' fuori fuoco seguite il percorso
Filtro /contrasto/maschera di contrasto
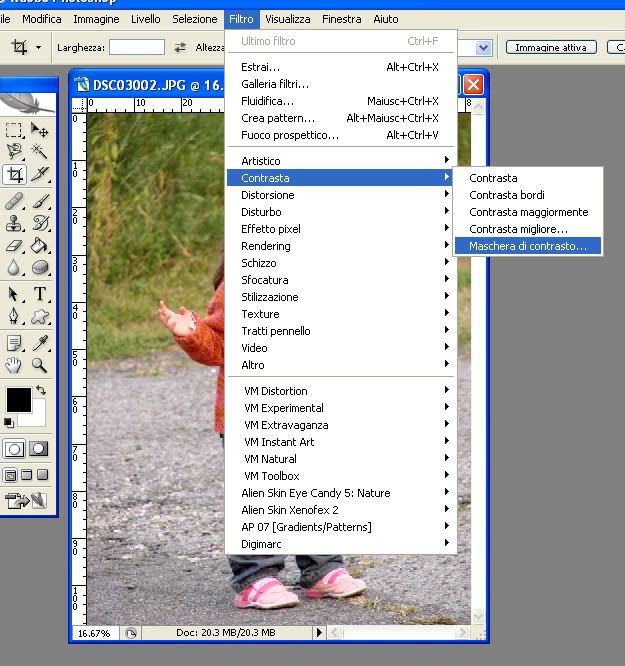
Provate a modificare un po' i parametri in base al risultato che volete ottenere.
Questa operazione vi permette di mettere a fuoco un'immagine un po' sfuocata e di levare quella sensazione di nebbiolina.
Se voglio ritagliare una parte d'immagine devo usare lo strumento "taglierina" e andare a fare un crop (ritaglio).
Selezionate lo strumento dal menu a sinistra poi cliccare sulla foto e spostare il mouse tenendo cliccato il tasto. Lasciare andare. A questo punto vedrò un rettangolo che segnala il punto dove verrà tagliata la foto.
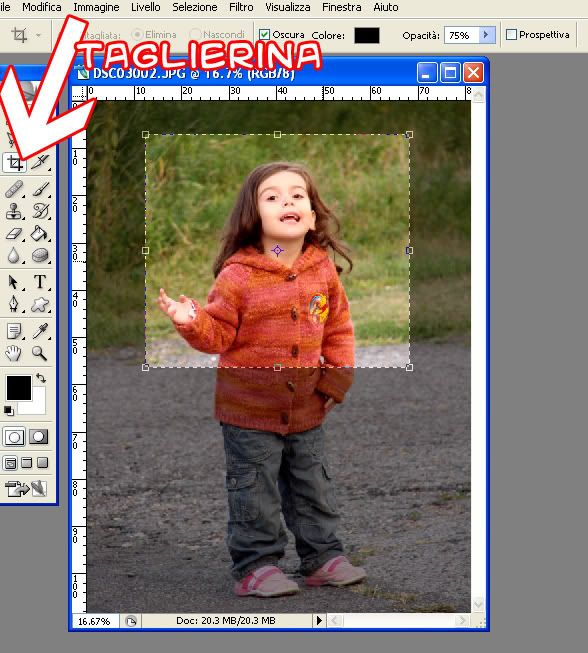
Potete ora tirare i quadratini che contornano il riquadro per centrare bene il ritaglio dove volete voi. Quando siete certi che volete ritagliare proprio così fate doppio clic col mouse dentro al riquadro.
Se invece non vi va più di ritagliare usate il tasto destro e dite "annulla" e il riquadro di ritaglio scomparirà.
Per qualsiasi azione da annullare andate su Modifica e poi su Passo indietro.
Se voglio saturare i colori di una foto (cioè renderli più forti, brillanti, intensi). Devo seguire questa procedura.
Duplico il livello andando su livello/duplica livello e dicendo ok
Ora seguire il percoso Immagine/regolazioni/ Tonalità-saturazione
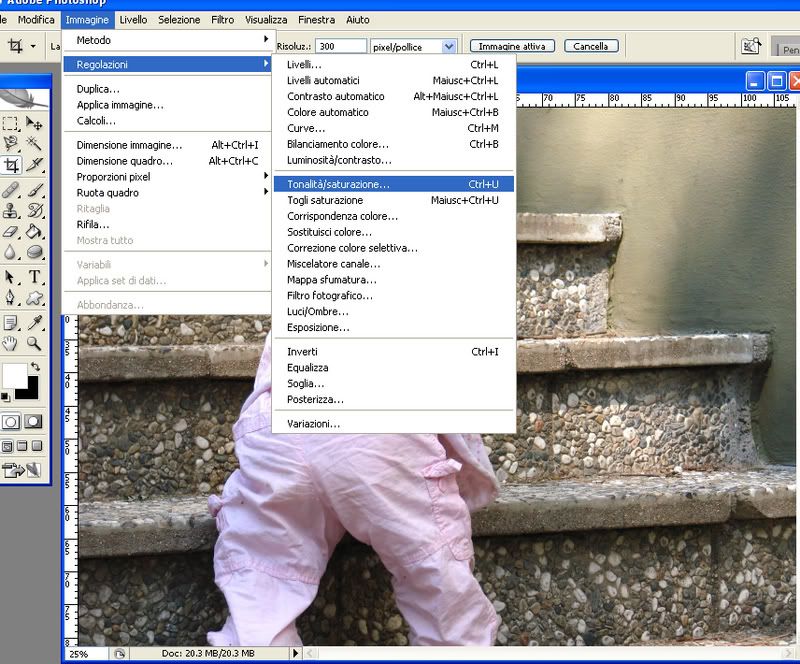
Ora aumentare la saturazione guardando le zone che voglio saturare e non badando alla tonalità della pelle che tenderà ad aranciarsi troppo o ad altre zone che risulteranno troppo forti.
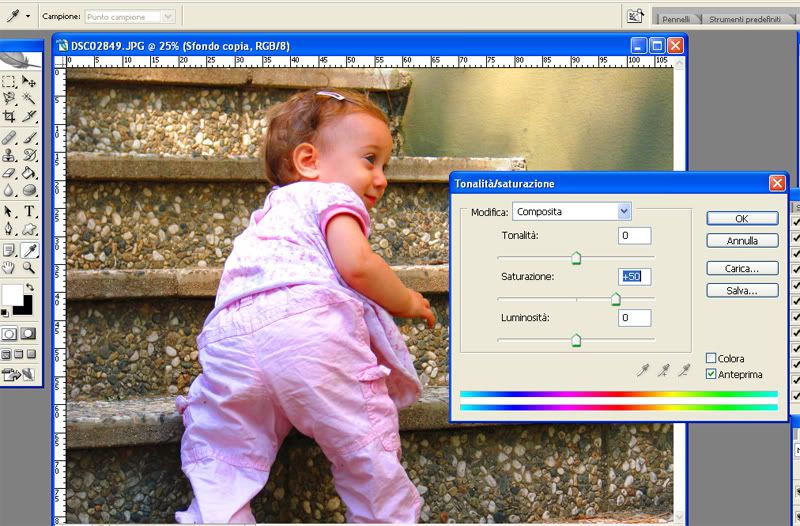
Ora dobbiamo levare il troppo colore ad esempio dalla pelle.
Quindi seleziono la gomma dagli strumenti a sinistra e controllo la dimensione. La posso modificare andando in alto dove c'è scritto pennello.
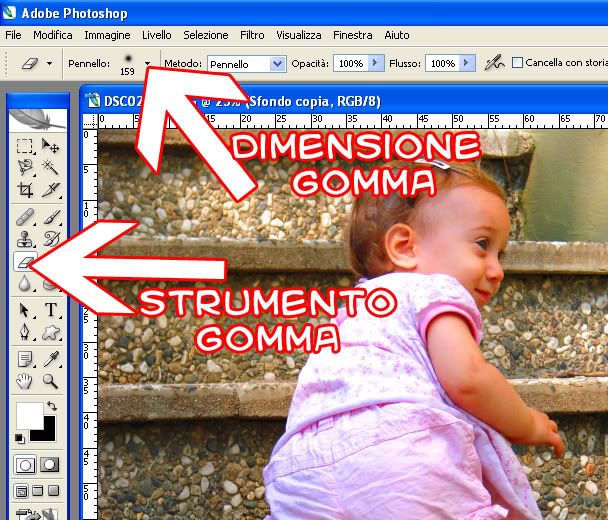
Clicco sulla freccina e modifico il diametro in base ai pixel voluti (spostare il primo cursore a destra se si vuole ingrandire o a sinistra se si vuole rimpicciolire)
Ora clicco e tengo premuto muovendomi sulla pelle, in modo da cancellare piano piano la saturazione troppo forte.
Lavoro piccole porzioni per volta, possibilmente sulla foto ingrandita ai pixel reali (Visualizza/pixel reali). Se sbaglio qualcosa uso il tasto passo indietro. Attenzione a non cancellare zone che non c'entrano. In questo caso sto solo sulle zone di pelle e sui capelli.

Mi preoccuppo di variare la grandezza della gomma in base alla zona da cancellare. Per esempio per le dita, ho ridotto di molto il diametro della gomma per essere sicura di cancellare solo la saturazione dalle dita e non dal gradino che sta dietro.
A questo punto, dopo essere sicura di aver cancellato tutto ciò che dovevo cancellare unisco i livello andando su Livello e poi "Unisco livello".
Altre regolazioni possibili si possono fare in base alle luci e alle ombre.
Sotto Immagine/Regolazioni/Luci e ombre
si possono modificare i vari parametri a proprio piacimento.
Per il salvataggio andare su file, salva con nome...
E scegliere il formato JPEG
Mettete a 12 la qualità (massima) e salvate nella cartella appropriata.
Questi sono solo alcuni passi base.
Ma se avete delle domande su qualcosa che volete fare e non sapete in quale modo ottenerlo chiedete pure.